Excel sheets have made things way easier for people from all over the world. You can perform complicated calculations, keep a record of lengthy records, etc. Excel sheets have a slew of features, and many of you may not even know about all of them. For example, many people do not know how to freeze multiple rows in Excel. Now you may wonder how freezing rows can be somebody's voluntary choice? Well, freezing rows or columns in Excel can help you maintain the records with ease. It will help you navigate through the sheet 10X easier.
Select the row right below the row or rows you want to freeze. If you want to freeze columns, select the cell immediately to the right of the column you want to freeze. In this example, we want to freeze rows 1 to 6, so weve selected row 7. Go to the View tab 3. As you can see in our example, the frozen rows will stay visible when you scroll down. This is the easiest way to freeze the top row. The rule for FreezePanes is it will freeze the upper left corner from the cell you selected. For example, if you highlight C10, it will freeze between columns B and C, rows 9 and 10. So when you highlight Row 2, it actually freeze between Rows 1 and 2 which is the top row. To freeze the first row and column, open your Excel spreadsheet. Then select the Layout tab from the toolbar at the top of the screen. Click on the Freeze Panes button and click on the Freeze Panes option in the popup menu.
Say your boss has asked you to compare multiple accounting details in an Excel sheet. Now you have put the different details in different rows. Therefore, your task would be to compare the multiple rows to come up with the outcome. Wouldn't it be difficult if you had to compare the rows when you are working with massive loads of data? You may not want to scroll all the way down every time you have to compare data. That is when the role of freezing the rows comes into play.
When you freeze a specific section of rows in the Excel sheet, you lock that area. No matter which way you scroll, that part of the sheet will remain immobile. Sounds useful? Okay then, let's begin with the process of freezing multiple rows in Excel sheet.
I just signed up for the latest MS Office 365 Business Edition for my MAC through my ISP, Go Daddy. I assume it's 2016. I am unable to freeze several rows because the 'View' drop down menu only allows you 3 choices: 1. Unfreeze Panes. Freeze Top Row. Freeze First Column. I have tried all kinds of work-arounds with no luck. Lock specific rows or columns in place by freezing panes, so you can scroll through an Excel spreadsheet and still see the top row or left column. You can freeze just the top row and first column or multiple rows and columns.
How To Freeze Multiple Rows In Excel Sheets?
The following steps are pretty straightforward, even if you are not a tech-savvy person. Use the freeze panes command right, and all the steps will fall into place smoothly. Freezing the rows is just a matter of a few clicks. The options may differ on the basis of the number of rows you require to freeze.
- Open your Excel sheet.
- Click on the option ‘view.'
- Then choose the option ‘Freeze panes'
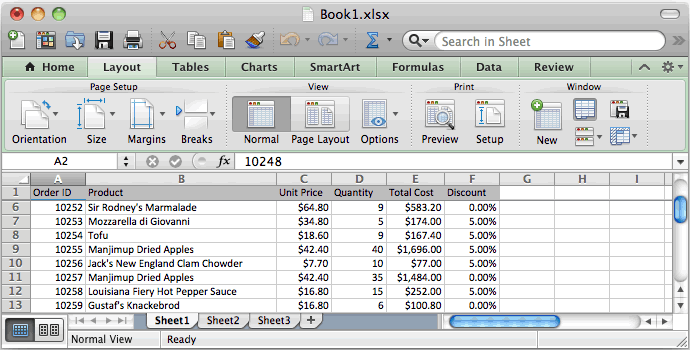
- Now you need to choose the required row you want to freeze. Say you chose ‘Freeze top row.'
Thus, now the first row your Excel sheet is immobile. Scroll the page down, and that part of the sheet will remain visible. Do you see a grey line at the border of your first row? That indicates that you have successfully fulfilled the command. Now let's see how to freeze multiple rows in Excel as well as there is an option to protect cells in Excel too.
- You need to select the row right below the last row of the section you want to freeze in the sheet.
- Click on the View tab.
- Choose freeze panes.
- Bring the cursor back to the page and drag through the cells you want to freeze along the row.
That's it. See if the row has a grey border around it or you can simply navigate through the page. Keep these following points in mind before you work on the Freeze panes command.
Things to Remember:
You can freeze only the rows or columns located at the top of the spreadsheet. You can neither lock the rows located in the middle or at the bottom of the sheet. So be careful.
The rows that you want to freeze must be visible when you are hitting the option ‘Freeze panes.' If the rows are out of view at the time of freezing, they will remain hidden after freezing.
That brings us to another problem usually faced the Excel sheet users- freeze panes disappear in Excel. Many people are unable to work in Excel because the frozen panes seem to disappear in the middle of their work. Don't worry; here is a complete guide on how to resolve the disappearance of the frozen panes. Follow the steps to take care of the problem with the utmost precision.
What To Do When Freeze Panes Disappear In Excel? ( Solved )
It is more frightening than annoying when the panes disappear right after you freeze them. The panes are supposed to remain persistent. That is what they have been frozen for, right? The thing is that it can be a mere technical glitch or some software issue. Try to implement the following steps to make the panes in your Excel sheet persistent. Let's begin.
1. Have you shared the workbook with someone else?
At times, you may require to share the workbook with someone else. Say your partner updated the latest version of the Excel sheet and you haven't. In that case, every time you freeze certain panes, you may find them disappear after a while. Thus, it is advisable to use only the latest version of the Excel sheet. This will help you work on the platform without any hassle or glitch.
2. Did you check the Macro?
You need to keep a regular check to determine if your workbook has a Macro. Every time you open the sheet, Macro also runs automatically thereby, removing the panes. You can also try looking for the option ‘freeze panes' in the Macros to curb the problem. It is also suggested that you must close the extra Windows first. This will prevent you from losing your Window settings. You may also want to maximize the original Window if you tend to work in a split-screen.
3. Which format did you save your Excel file in?
Many of you do not know the right format to save your Excel files. One mistake and your panes may disappear exactly when you need them to stay in place. The problem arises when you end up saving the file in a non-Excel format such as HTML or CSV. Other formats generally do not hold any specific settings. It is better if you save the file in XLSM or XLS format to keep your panes from disappearing. See if this tip works for you.
4. How many Windows is your workbook used on?
The panes may also disappear if you are working on the Excel sheet on different Windows. Say you are using the same Excel sheet in 5 different Windows. One of the Windows is not using panes and you have closed the Window due to some reason. In such cases, the settings of the last closed Window affects all the other Windows. This is why your Excel sheets panes disappear.
Hopefully, now you can freeze the multiple rows in your Excel sheet and can also resolve when the panes disappear. Help is always out there on the Internet. Your entire Excel sheet can get ruined if you go wrong anywhere in any of the steps.
How to lock or unlock cells in Excel?
In Microsoft Excel 2007 or later versions like Excel 2019, we want to protect few cells only in a worksheet, then how to do it?
Solution: There are two situations to lock cells in excel depending on these reasons.
- If You Want the Majority of Cells Locked
- If You Want the Majority of Cells Unlocked
They are explained as follows:-
A. If You Want the Majority of Cells Locked:
- Select the cells that you want to remain unprotected. To select nonadjacent (non-contiguous) cells, hold down CTRL and click the cells that are to remain unprotected.
(Image 1)
- On Excel 2007 or later, make right click on any selected cell and select FORMAT-CELL, and then click ProtectionClick to clear the Locked check box and click OK.
[xyz-ihs snippet='Excel-Curriculum']
(Image 2)
- In Excel 2007 or later, click the Review tab, and click Protect Type a password if you want one, and then click OK.
Freeze Row Excel For Mac Download
(Image 3)
B. If You Want the Majority of Cells Unlocked:
To leave the majority of the cells on the worksheet unlocked, follow these steps:
- Select the entire worksheet by clicking the Select All button (the gray rectangle in the upper-left corner of the worksheet where the row 1 and column A headings meet), or by pressing CTRL+A.
(Image 4)
- On Excel 2007 or later, make right click on any selected cell and select FORMAT CELL, and then click Protection.Click to clear the Locked check box and click OK.
(Image 5)
- Select the cells that you want to protect. To select nonadjacent (non-contiguous) cells, hold down CTRL and click the cells that you want to protect.
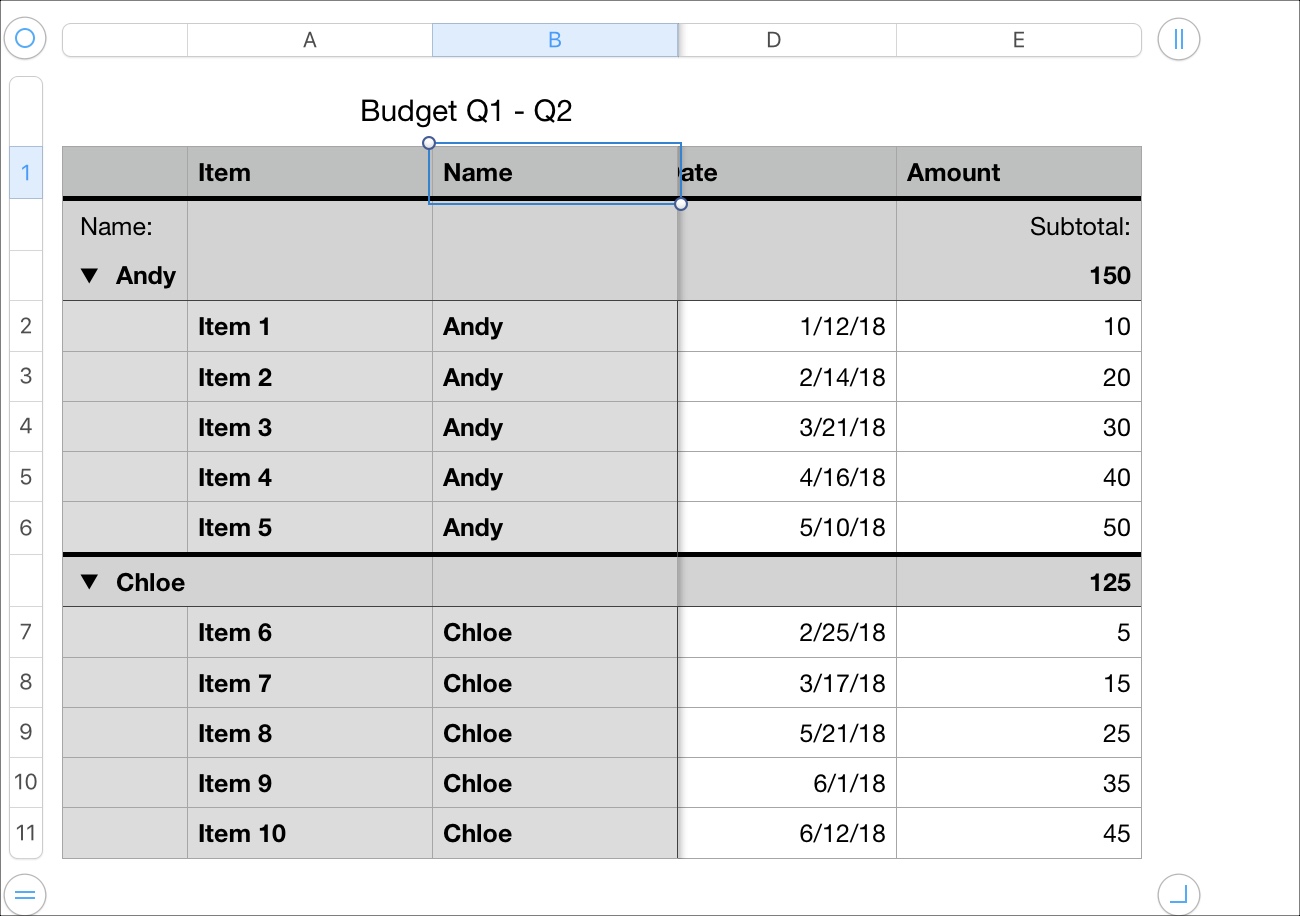
Return to the Format Cells dialog box, and then click the Protection tab. Click to select the Locked check box, and then click OK.
[xyz-ihs snippet='Excel-online-Course']
(Image 6)
- In Excel 2007 or later, click the Review tab, and click Protect Sheet. Type a password, if you want one, and then click OK.
:max_bytes(150000):strip_icc()/freeze-panes-in-excel-2003-3123837-1-5bf1ab41c9e77c0051a003c8.jpg)
Freeze Second Row Excel For Mac
(Image 7)
If you find this information helpful then check out our latest Excel Dashboard Course to learn more about excel & dashboard. In this training, you get lifetime access videos with the latest updates and more.
To get better insights on Excel, check out these sections:
Advanced Excel Tutorials & Free online Excel courses
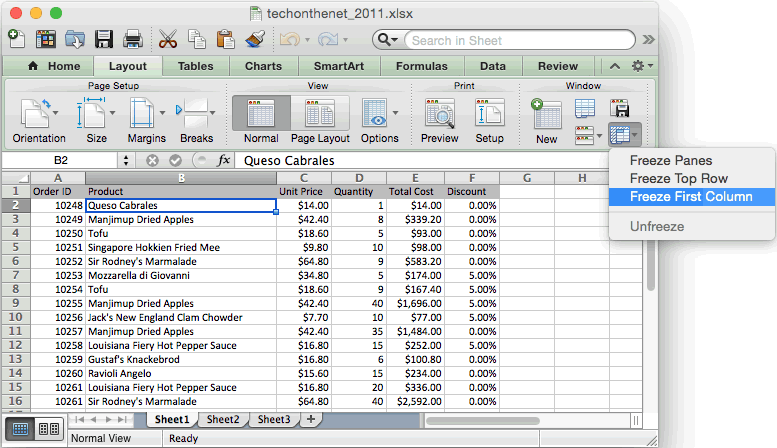
- Now you need to choose the required row you want to freeze. Say you chose ‘Freeze top row.'
Thus, now the first row your Excel sheet is immobile. Scroll the page down, and that part of the sheet will remain visible. Do you see a grey line at the border of your first row? That indicates that you have successfully fulfilled the command. Now let's see how to freeze multiple rows in Excel as well as there is an option to protect cells in Excel too.
- You need to select the row right below the last row of the section you want to freeze in the sheet.
- Click on the View tab.
- Choose freeze panes.
- Bring the cursor back to the page and drag through the cells you want to freeze along the row.
That's it. See if the row has a grey border around it or you can simply navigate through the page. Keep these following points in mind before you work on the Freeze panes command.
Things to Remember:
You can freeze only the rows or columns located at the top of the spreadsheet. You can neither lock the rows located in the middle or at the bottom of the sheet. So be careful.
The rows that you want to freeze must be visible when you are hitting the option ‘Freeze panes.' If the rows are out of view at the time of freezing, they will remain hidden after freezing.
That brings us to another problem usually faced the Excel sheet users- freeze panes disappear in Excel. Many people are unable to work in Excel because the frozen panes seem to disappear in the middle of their work. Don't worry; here is a complete guide on how to resolve the disappearance of the frozen panes. Follow the steps to take care of the problem with the utmost precision.
What To Do When Freeze Panes Disappear In Excel? ( Solved )
It is more frightening than annoying when the panes disappear right after you freeze them. The panes are supposed to remain persistent. That is what they have been frozen for, right? The thing is that it can be a mere technical glitch or some software issue. Try to implement the following steps to make the panes in your Excel sheet persistent. Let's begin.
1. Have you shared the workbook with someone else?
At times, you may require to share the workbook with someone else. Say your partner updated the latest version of the Excel sheet and you haven't. In that case, every time you freeze certain panes, you may find them disappear after a while. Thus, it is advisable to use only the latest version of the Excel sheet. This will help you work on the platform without any hassle or glitch.
2. Did you check the Macro?
You need to keep a regular check to determine if your workbook has a Macro. Every time you open the sheet, Macro also runs automatically thereby, removing the panes. You can also try looking for the option ‘freeze panes' in the Macros to curb the problem. It is also suggested that you must close the extra Windows first. This will prevent you from losing your Window settings. You may also want to maximize the original Window if you tend to work in a split-screen.
3. Which format did you save your Excel file in?
Many of you do not know the right format to save your Excel files. One mistake and your panes may disappear exactly when you need them to stay in place. The problem arises when you end up saving the file in a non-Excel format such as HTML or CSV. Other formats generally do not hold any specific settings. It is better if you save the file in XLSM or XLS format to keep your panes from disappearing. See if this tip works for you.
4. How many Windows is your workbook used on?
The panes may also disappear if you are working on the Excel sheet on different Windows. Say you are using the same Excel sheet in 5 different Windows. One of the Windows is not using panes and you have closed the Window due to some reason. In such cases, the settings of the last closed Window affects all the other Windows. This is why your Excel sheets panes disappear.
Hopefully, now you can freeze the multiple rows in your Excel sheet and can also resolve when the panes disappear. Help is always out there on the Internet. Your entire Excel sheet can get ruined if you go wrong anywhere in any of the steps.
How to lock or unlock cells in Excel?
In Microsoft Excel 2007 or later versions like Excel 2019, we want to protect few cells only in a worksheet, then how to do it?
Solution: There are two situations to lock cells in excel depending on these reasons.
- If You Want the Majority of Cells Locked
- If You Want the Majority of Cells Unlocked
They are explained as follows:-
A. If You Want the Majority of Cells Locked:
- Select the cells that you want to remain unprotected. To select nonadjacent (non-contiguous) cells, hold down CTRL and click the cells that are to remain unprotected.
(Image 1)
- On Excel 2007 or later, make right click on any selected cell and select FORMAT-CELL, and then click ProtectionClick to clear the Locked check box and click OK.
[xyz-ihs snippet='Excel-Curriculum']
(Image 2)
- In Excel 2007 or later, click the Review tab, and click Protect Type a password if you want one, and then click OK.
Freeze Row Excel For Mac Download
(Image 3)
B. If You Want the Majority of Cells Unlocked:
To leave the majority of the cells on the worksheet unlocked, follow these steps:
- Select the entire worksheet by clicking the Select All button (the gray rectangle in the upper-left corner of the worksheet where the row 1 and column A headings meet), or by pressing CTRL+A.
(Image 4)
- On Excel 2007 or later, make right click on any selected cell and select FORMAT CELL, and then click Protection.Click to clear the Locked check box and click OK.
(Image 5)
- Select the cells that you want to protect. To select nonadjacent (non-contiguous) cells, hold down CTRL and click the cells that you want to protect.
Return to the Format Cells dialog box, and then click the Protection tab. Click to select the Locked check box, and then click OK.
[xyz-ihs snippet='Excel-online-Course']
(Image 6)
- In Excel 2007 or later, click the Review tab, and click Protect Sheet. Type a password, if you want one, and then click OK.
Freeze Second Row Excel For Mac
(Image 7)
If you find this information helpful then check out our latest Excel Dashboard Course to learn more about excel & dashboard. In this training, you get lifetime access videos with the latest updates and more.
To get better insights on Excel, check out these sections:
Advanced Excel Tutorials & Free online Excel courses
